You can view and manage triggers in the Workflow Triggers panel. Workflow triggers determine what initiates a workflow and when.
A trigger can host multiple workflows. Triggers store information about the workflow and determines how and when it is initiated.
Use Workflow Manager to:
You can use product triggers (also known as product hooks) to submit attached workflows to the queue for processing (for example: the hook or trigger called 'Enrolment Created' is submitted when an enrolment is created within the product, initiating any associated workflows).
Only triggers that are included in your licence are displayed in the Workflow Triggers section (for example: if the Applications module is excluded from your licence, it is not displayed).
Standard Triggers and Workflows contains a list of triggers and workflows that may be included, depending on the licence used.
You can use database triggers to insert, update or delete records from a table within the ebs database schema.
To create a new database trigger:
-
Right-click the Workflow Triggers tree and select New Database Trigger from the drop-down list.
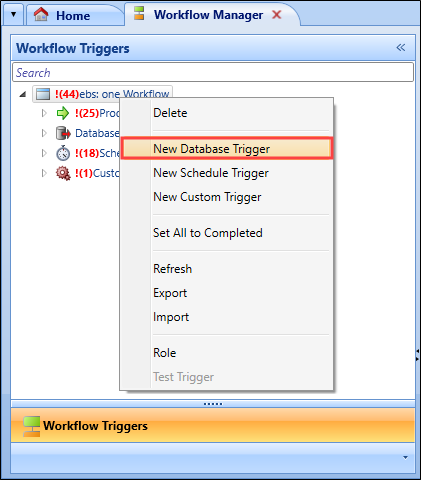
Alternatively, click the New Database Trigger button on the Workflow Commands ribbon.
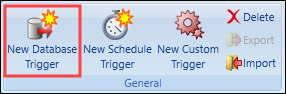
The New database trigger panel is displayed.
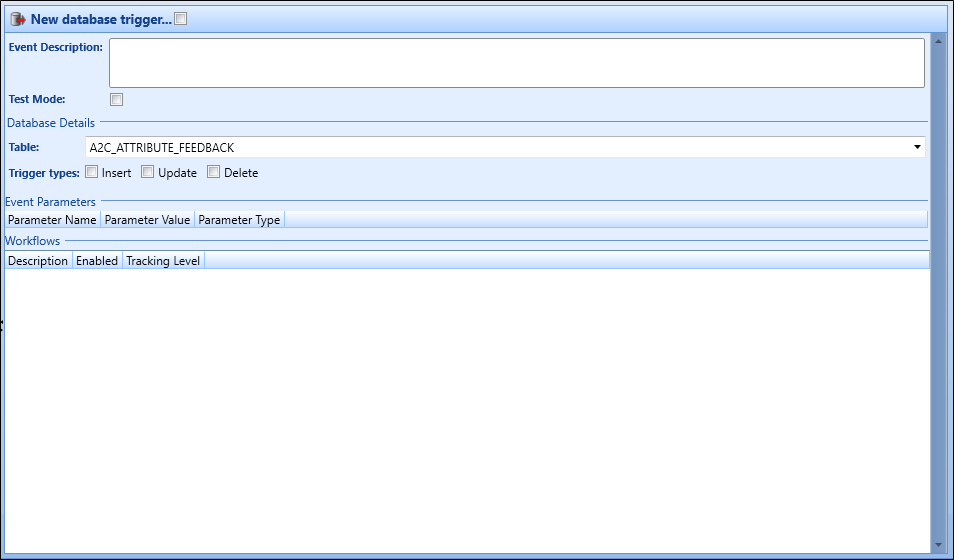
-
Enter the details for the new database trigger in the New database trigger screen.
The following fields are available:
- Event Description - a description of the trigger
- Test Mode - whether the trigger is in test mode
- Database Details
- Table - assigns a database table for the trigger.
- Trigger types - allows you to specify whether to perform an insert, update and/or delete
- Event Parameters
- Parameter Name - the name of a parameter assigned to the trigger
- Parameter Value - the values assigned to the trigger
- Parameter Type - the parameter type
- Workflows - workflows included in the trigger
- Description - the name of the workflow
Enabled - whether the workflow is enabled
Only enabled workflows can be triggered.
- Tracking Level - whether the workflow can be tracked
-
Click Save.
The database trigger is saved, disabled by default.
You can schedule triggers so that tasks are automatically submitted to the queue at a specific date and time.
To create a new schedule trigger:
-
Right-click in the Workflow Triggers panel and select New Schedule Trigger from the drop-down list.

Alternatively, click the New Schedule Trigger button on the Workflow Commands ribbon.
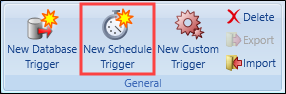
The New schedule panel is displayed.
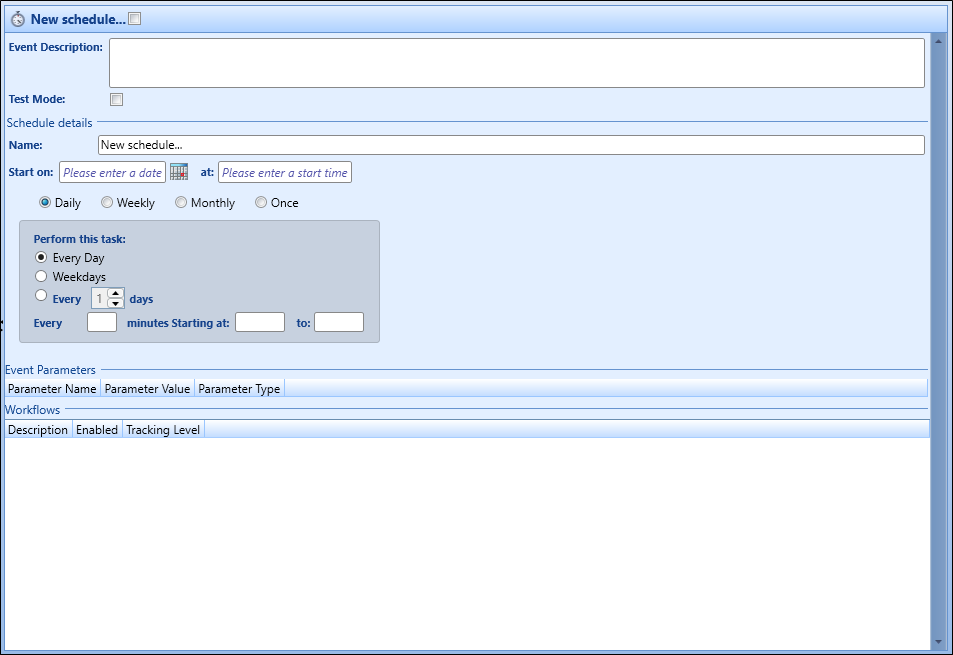
-
Enter the details for the new schedule trigger.
The following fields are available:
- Event Description - a description of the trigger
- Test Mode - whether the trigger is in test mode
- Schedule details
- Name - the name of the new schedule
- Start on - the start date for the trigger
- at - the start time for the trigger
- Daily/Weekly/Monthly/Once - the frequency of the workflow
- Perform this task - specifies the characteristics of the task schedule
- Event Parameters
- Parameter Name - the name of a parameter assigned to the trigger
- Parameter Value - the values assigned to the trigger
- Parameter Type - the parameter type
- Workflows - workflows included in the trigger
- Description - the name of the workflow
- Enabled - whether the workflow is enabled, only enabled workflows can be triggered
- Tracking Level - whether the workflow can be tracked
-
Click Save.
The scheduled trigger is saved, disabled by default.
Select Attach Workflow from the New Workflow drop-down to attach a workflow to the scheduled trigger.
Standard Triggers and Workflows contains a list of triggers that may be included, depending on the licence used.
You can use custom triggers to manually submit an unplanned workflow (for example: to submit a unique task to learners to say that the institution is closed due to inclement weather).
To create a custom trigger:
-
Right-click the Custom Triggers tree and select New Custom Trigger from the drop-down list.
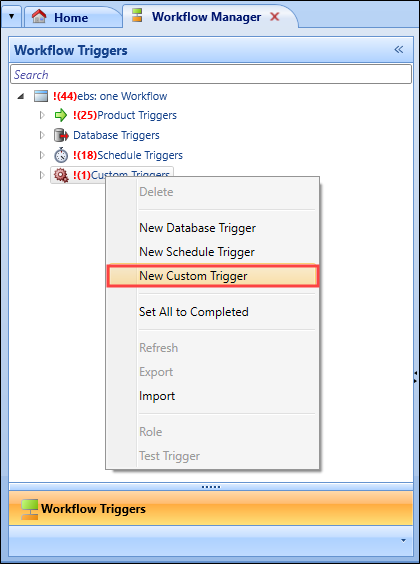
Alternatively, click the New Custom Trigger button on the Workflow Commands ribbon.

The New custom panel is displayed.
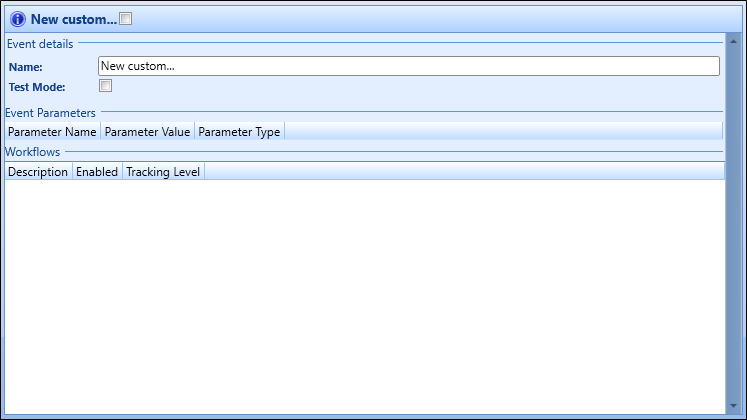
-
Enter the details for the new custom trigger.
The following fields are available:
- Event details
- Name - the name of the custom trigger
- Test Mode - whether the trigger is in test mode
- Event Parameters
- Parameter Name - the name of a parameter assigned to the trigger
- Parameter Value - the values assigned to the trigger
- Parameter Type - the parameter type
- Workflows - workflows included in the trigger
- Description - the name of the workflow
- Enabled - whether the workflow is enabled, only enabled workflows can be triggered
- Tracking Level - whether the workflow can be tracked
- Event details
-
Click Save.
The custom trigger is saved, disabled by default.
-
Right-click the relevant trigger in the Workflow Triggers panel, and then select Delete from the drop-down list.
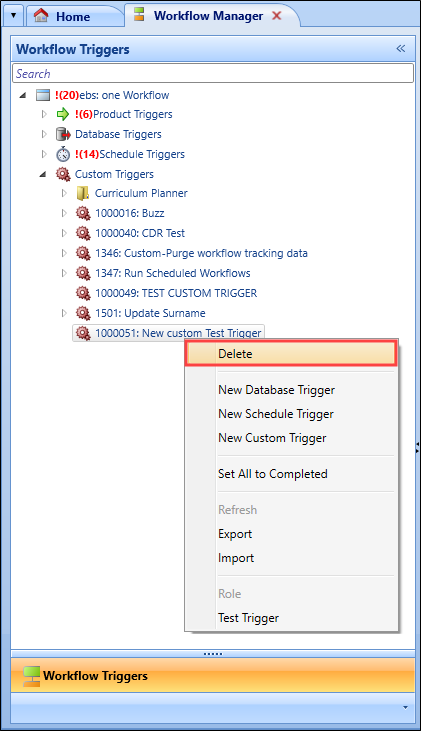
Alternatively, select the trigger and click the Delete button on the Workflow Commands ribbon.
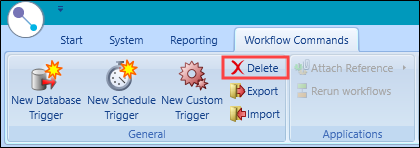
A confirmation message is displayed.
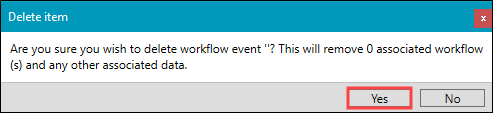
-
Click Yes.
The trigger and all associated workflows are deleted.
To enable or disable a trigger:
-
Select the relevant trigger.
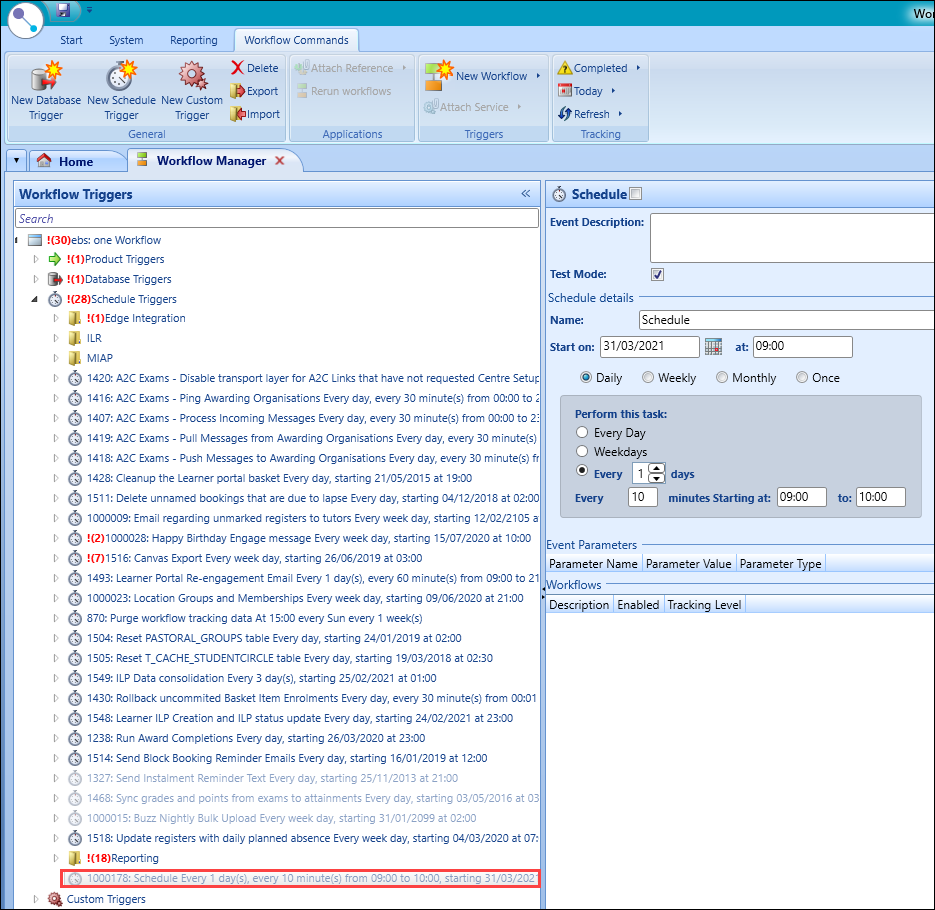
-
Click the check-box adjacent to the trigger name to enable or disable the trigger, as required.
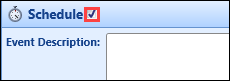
-
Click the Save button.
The trigger is enabled or disabled.
A Validation warnings message is displayed when you attempt to enable a trigger without an attached workflow.
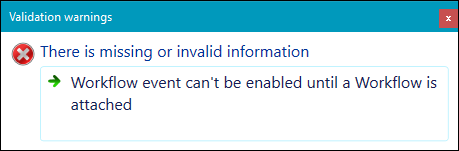
You can use workflow conditions to restrict the behaviour of a database trigger based on values stored in a database table.
Conditions work on an If (the condition), Then, Else principle (for example: trigger a workflow when a learner completes a course, with the progress code being updated from Active to Finished).
To restrict the behaviour of a database trigger with workflow pre-conditions:
-
Select the relevant database trigger or workflow from the Workflow Triggers panel.
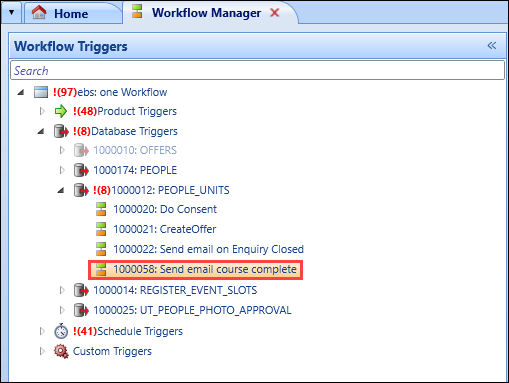
-
Select Attach/Edit Condition from the 'New Workflow' drop-down list.

The Rule Set Editor window is displayed.
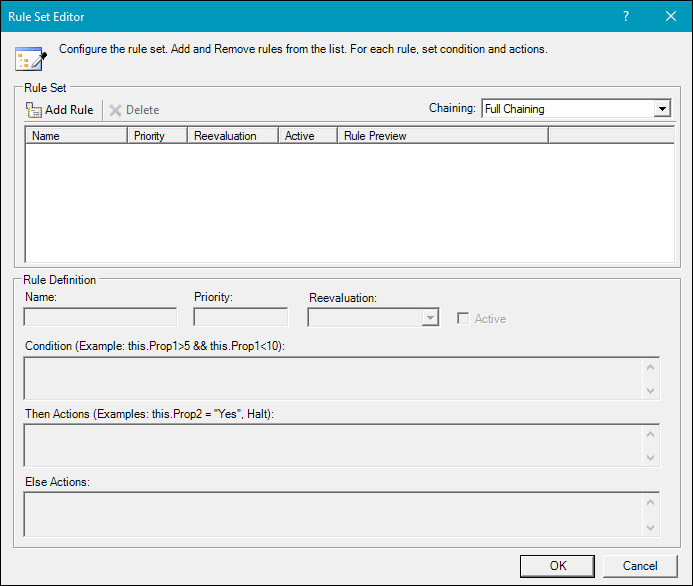
-
Click the Add Rule button.
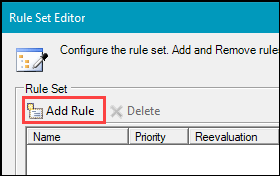
-
A rule is added to the Rule Set section.
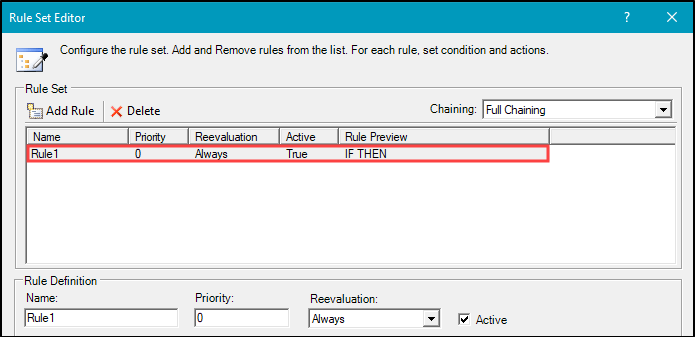
-
Enter the relevant Rule Definition information:
-
Name - the rule name (for example: Progress Code change)
-
Priority - the priority of the rule, relevant when multiple rules are attached to the trigger (for example: 0 as there is only one rule in this example)
-
Reevaluation - the re-evaluation value, select from the drop-down list (for example: Always)
-
Active - whether the rule is active (for example: Active)

-
-
Enter the relevant Condition (If) information, based on C# (C sharp) syntax (for example: this.OLDPROGRESS_CODE == "ACTIVE" && this.PROGRESS_CODE == "FINISHED").
You can only reference database fields included in the trigger Table field (for example: the PROGRESS_CODE field is located in the PEOPLE_UNITS table).

You can prefix a database table with 'OLD' to reference the previous value (for example: OLDPROGRESS_CODE).
-
Leave both the Then Actions and Else Actions fields blank for this example.
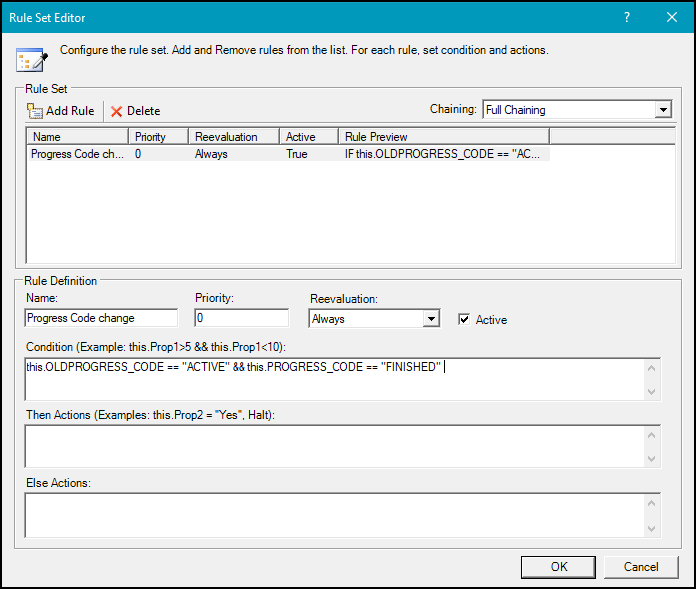
-
Click OK.
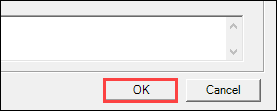
The condition is added to the workflow.
-
Select the Design tab.
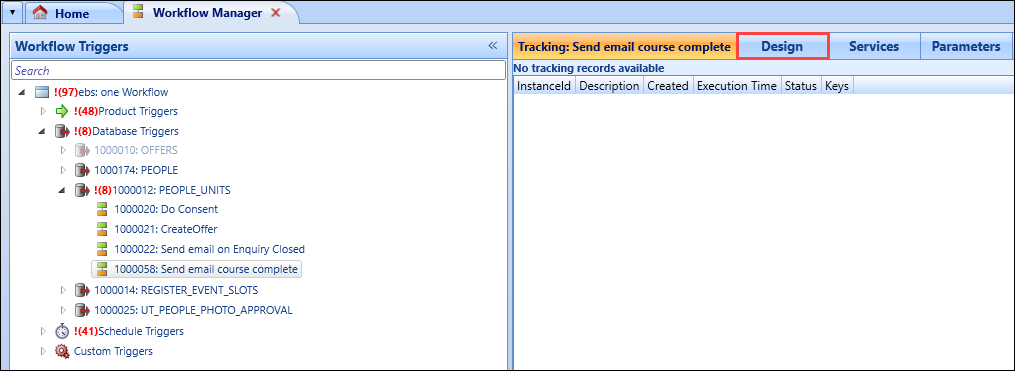
The Design tab is displayed with the condition attached condition text.

Refer to Manage Workflows for further information about Rule Set Editor fields and C# (C sharp) syntax.